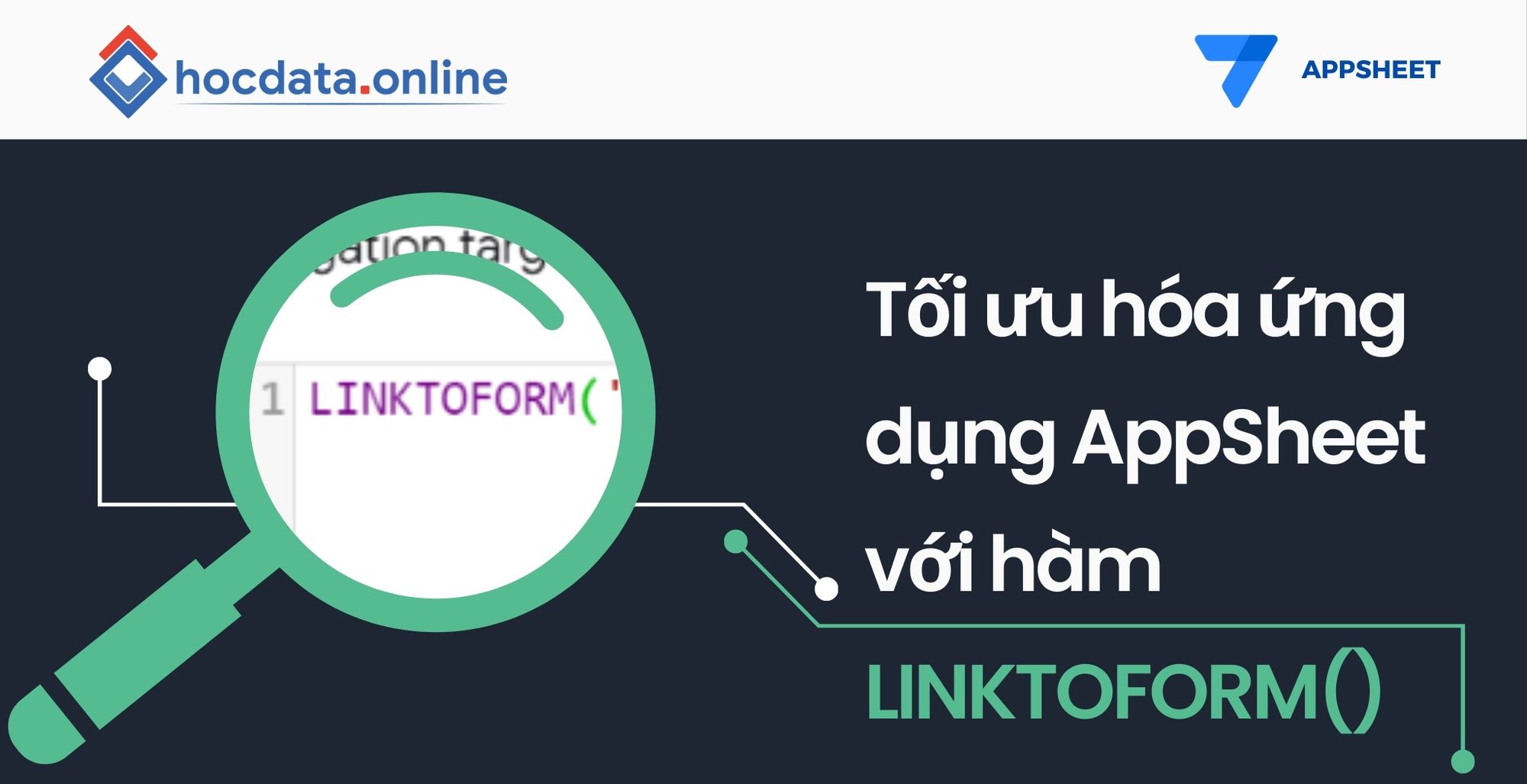Hướng dẫn tạo file trên Google Appsheet
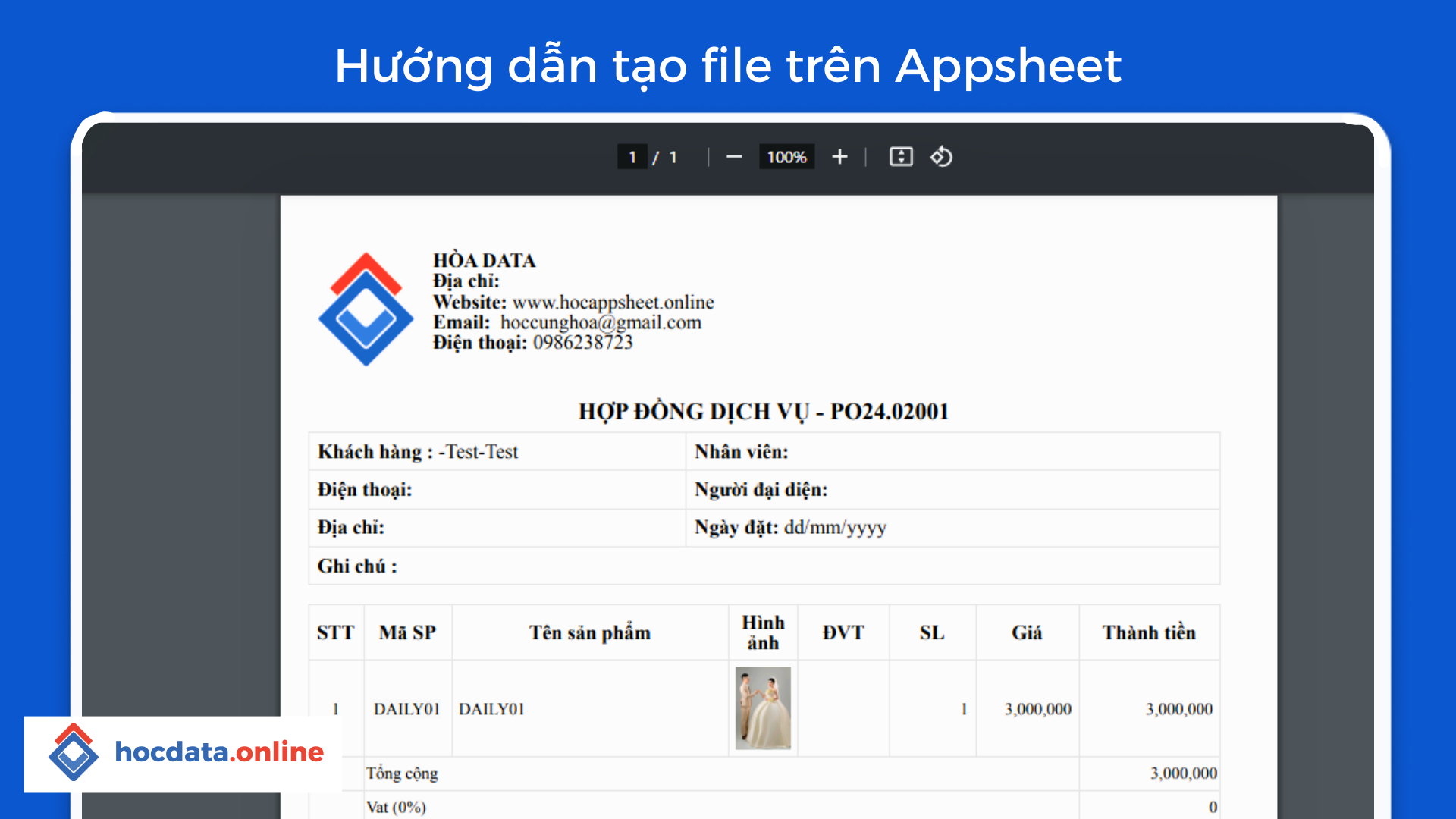
Google Appsheet là nền tảng mạnh mẽ giúp bạn tạo ứng dụng di động cho doanh nghiệp mà không cần lập trình. Một trong những tính năng hữu ích của Google Appsheet là khả năng tạo tệp cho nhiều mục đích khác nhau như quản lý dữ liệu, báo cáo, hóa đơn, phiếu thu chi,... Bài viết này sẽ hướng dẫn bạn cách tạo file trên Appsheet một cách đơn giản và hiệu quả.
Cách thực hiện:
Để có thể tạo được file trên Appsheet chúng ta cần sử dụng hai tính năng đó là action và automation, trong bài viết này mình sẽ chia ra làm 2 phần để các bạn có thể tiện theo dõi. Nếu như các bạn chưa biết về cách tạo file cụ thể có thể xem thêm video này để biết thêm chi tiết. Bắt đầu ngay thôi nào.
Chuẩn bị data từ trước
Bước đầu tiên để chúng ta có thể tạo được file đó là các bạn cần tạo trong database 2 cột
- file: Cột này sẽ lưu đường dẫn mở file, bạn có thể đổi là file_dh, file_xuat... đều được.
- update: Cột này sẽ ghi nhận sự thay đổi của việc tạo file, từ đó có thể kích họa automation.
Sau khi các bạn đã chuẩn bị xong dữ liệu chúng ta sẽ đi tới bước tiếp theo đó là tạo action
Tạo action
Trong quá trình tạo action này các bạn sẽ cần tạo giúp 3 action , group, tạo tên file và đồng bộ
- Bước 1: Truy cập tài khoản Appsheet, chọn ứng dụng và vào Behavior > Actions. Nhấn New Action để tạo hành động mới.
- Bước 2: Đặt tên, mô tả và chọn bảng cho action. Chọn loại "set the value of some columns in this row".
- Bước 3: Thiết lập giá trị cho hai cột:
- Update : Now()
- File path:
CONCATENATE("/Files/HD/", CONCATENATE([id], "-",TEXT([update], "ddmmyyyyHHMM")), ".pdf")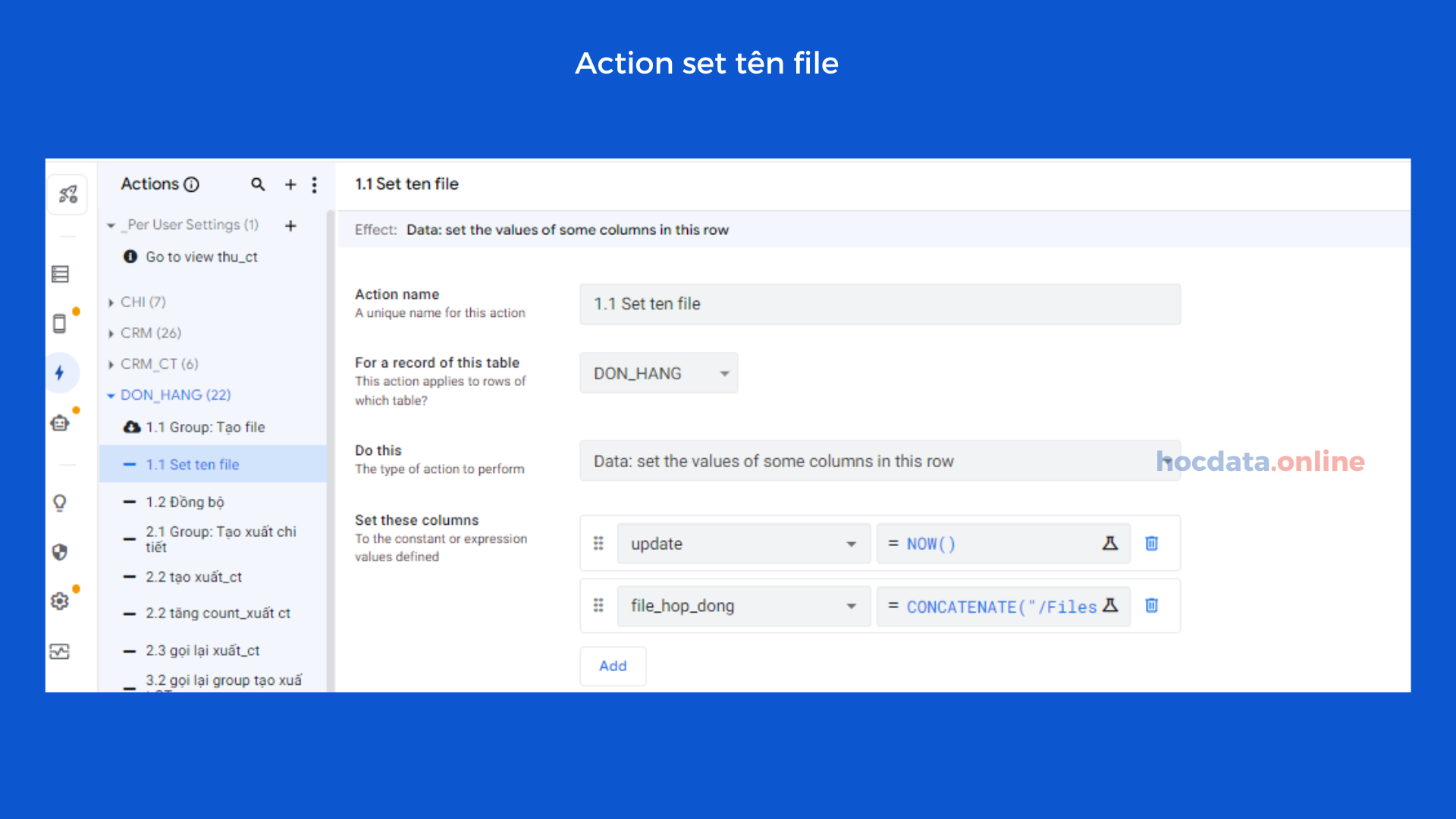
- Bước 4: Tạo action mới loại "go to another view with in this app" với công thức:
LINKTOROW([id],context(view))& "&at="&(NOW()+1)
- Bước 5: Tạo nhóm và gộp hai action lại, ẩn action đặt giá trị.
Sau khi đã cài đặt xong hãy chuyển sang bước tiếp theo đó là tạo automation.
Tạo automation
Automation giúp tự động hóa quy trình bằng bot, trigger và task. Bot sẽ được kích hoạt khi có sự kiện (ví dụ: thêm, sửa, xóa tệp) và thực hiện task tạo tệp mới.
Cách thực hiện:
- Bước 1: Truy cập tài khoản Appsheet, chọn ứng dụng và vào Automation > Bots. Nhấn New Bot để tạo bot mới.
- Bước 2: Đặt tên, mô tả và chọn trigger "Data change".
- Bước 3: Chọn bảng, điều kiện kích hoạt bot (ví dụ:
[_THISROW_BEFORE].[File pdf]<>[_THISROW_AFTER].[File pdf]).
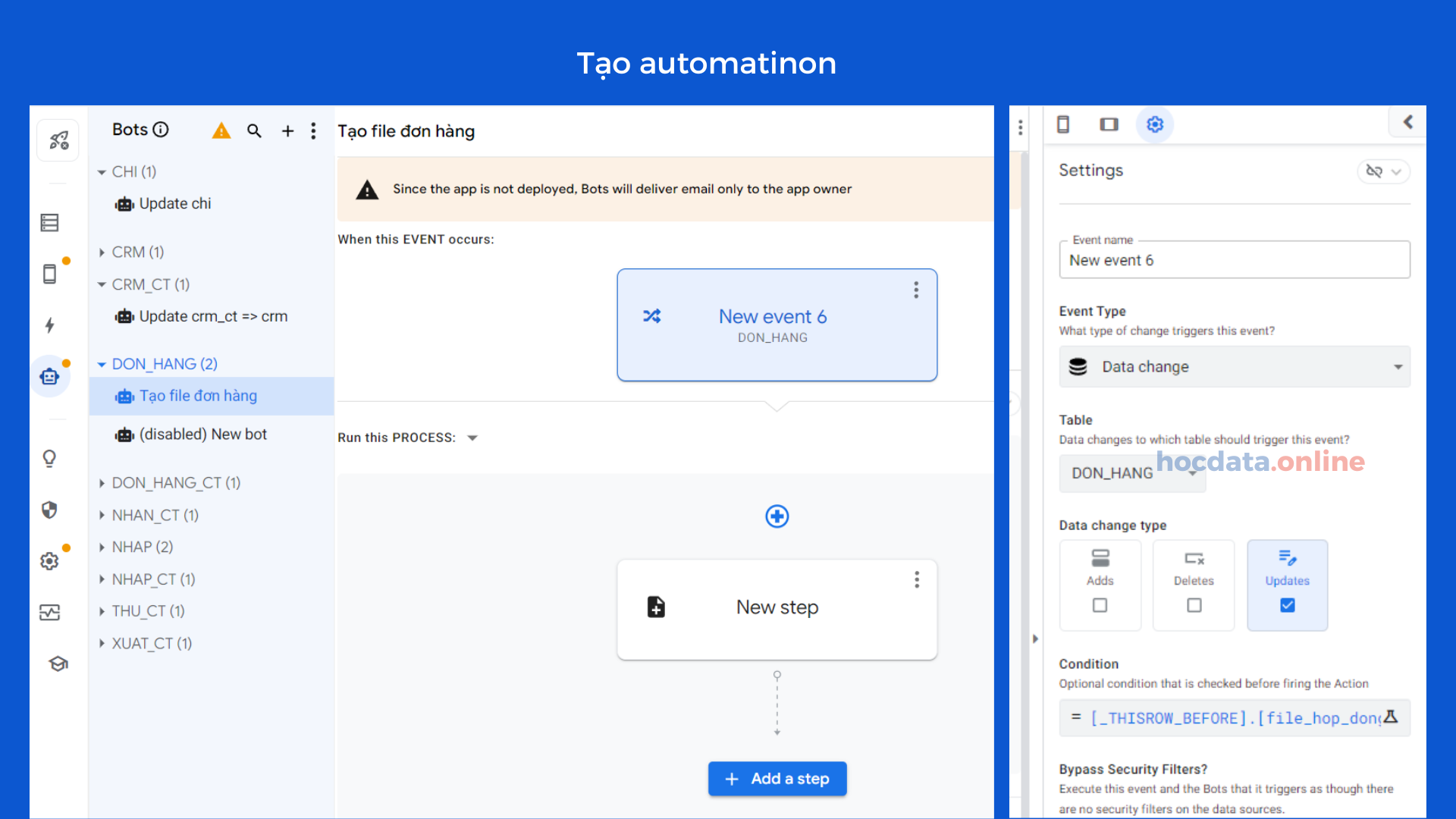
- Bước 4: Tạo task mới, chọn loại "Create a new file".
- Bước 5: Chọn "Create" trong phần template để tạo mới.
- Bước 6: Thiết lập:
- File Folder Path:
/Files/HD/(từ cài đặt action). - File Name Prefix:
CONCATENATE([product_id], "-", TEXT([update], "yymmddhhmm")).
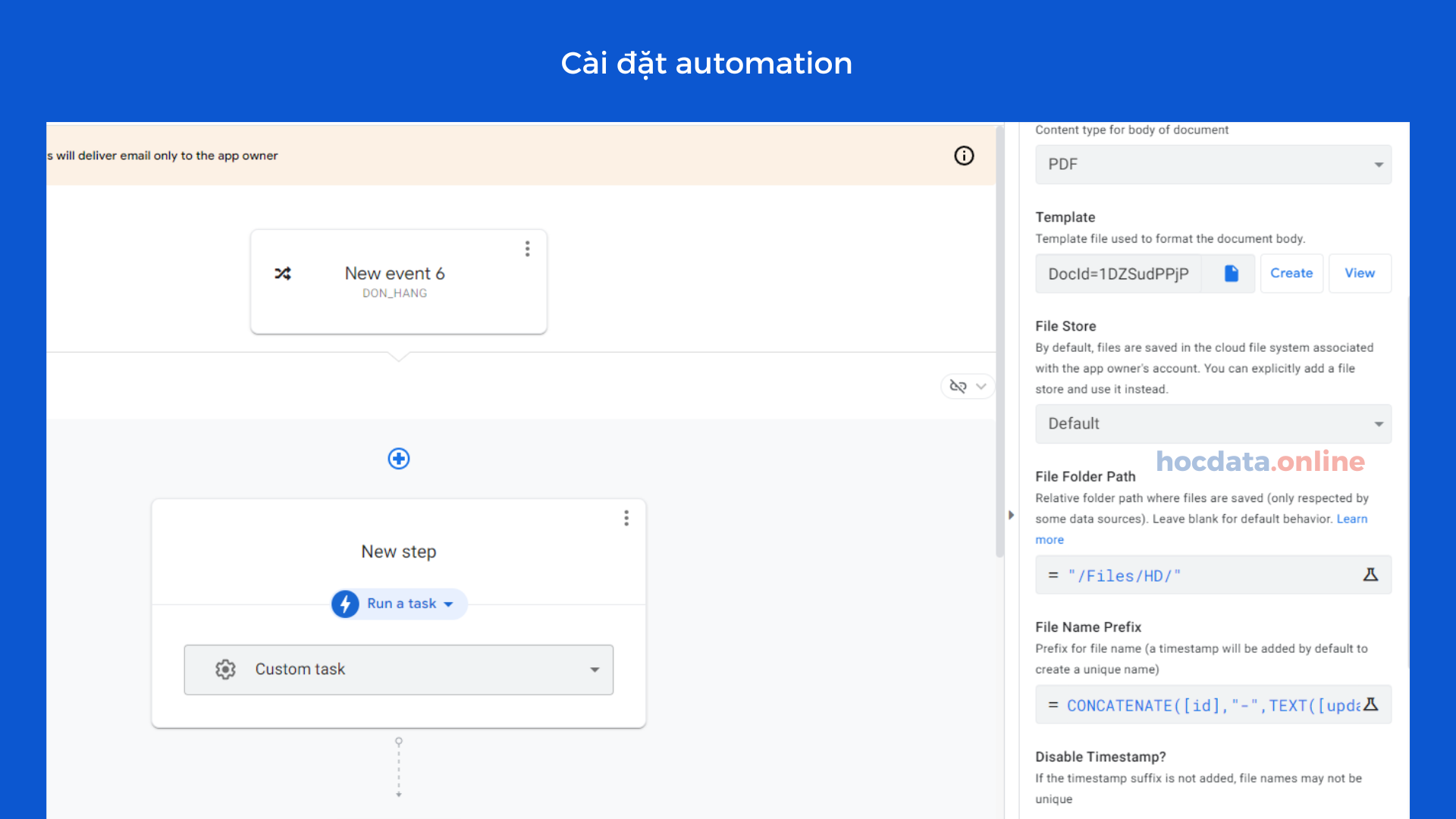
- Bước 7: Lưu lại.
- Bước 8: Kiểm tra hoạt động của automation trong giao diện ứng dụng.
Sau khi chúng ta đã thực hiện các bước trên chúng ta đã tạo ra được file trên Appsheet. Bước tiếp theo là chúng ta sẽ vào Appsheet để tạo file và đợi kết quả như hình dưới.
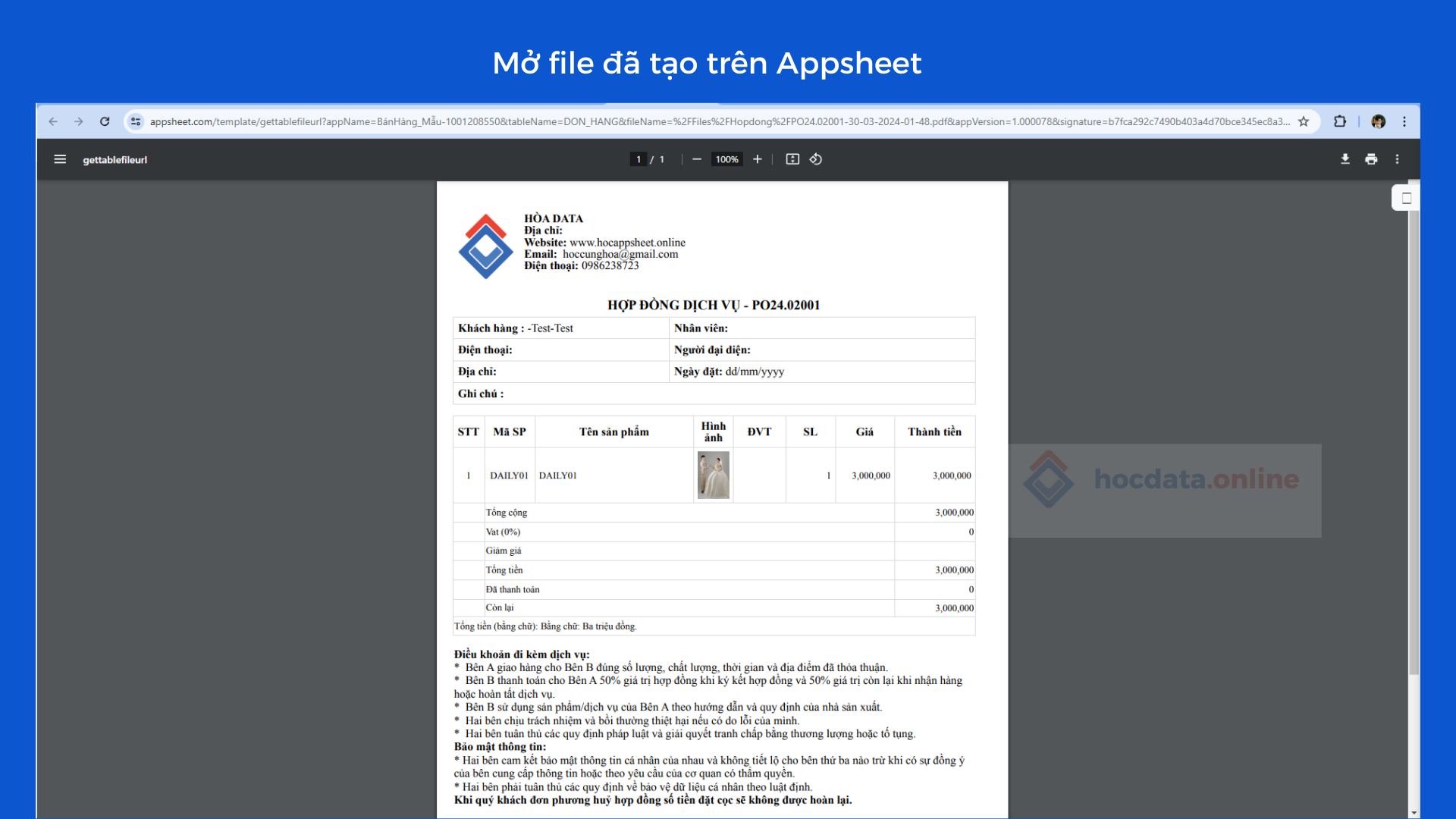
Trong quá trình tạo file nếu gặp một số lỗi bạn có thể xem qua video này để biết cách khắc phục các lỗi trên. Nếu như các bạn đang tìm kiếm các khóa học về appsheet từ cơ bản tới nâng cao có thể tìm hiểu qua khóa học "Appsheet từ cơ bản tới nâng cao 2024" tại đây . Đây là khóa học mới nhất về Appsheet của Hòa data.
Chúc bạn thành công trong việc tạo file trên Appsheet!
Từ khóa: Tạo file Appsheet ,khắc phục lỗi tạo file Appheet, Học appsheet, tạo file PDF Appsheet ,Tự động hóa tạo tệp Appsheet , Hòa data