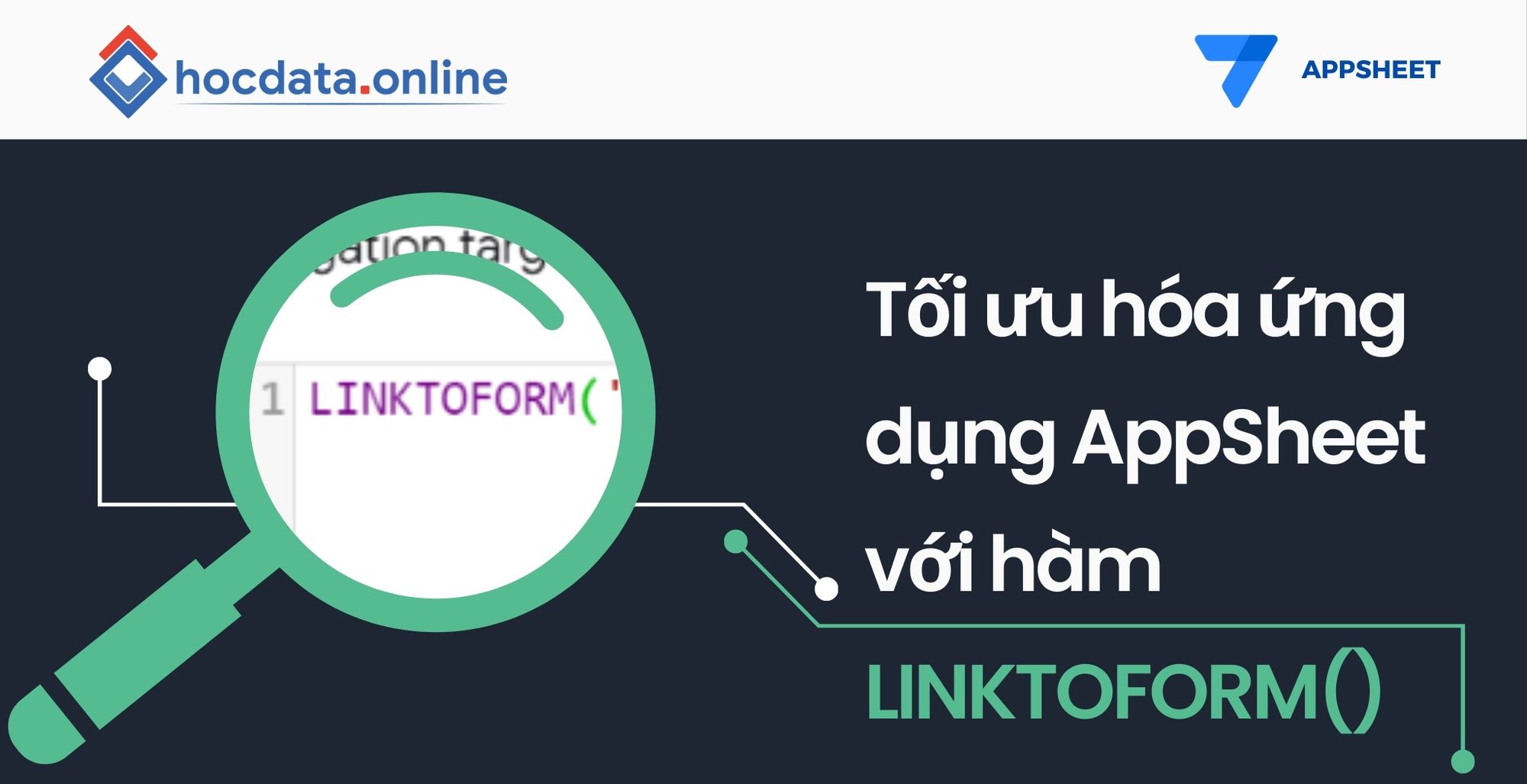Hướng sử dụng GEMINI trong Google Appsheet

Trong bài viết này, chúng ta sẽ cùng nhau tìm hiểu cách tích hợp Gemini vào Google Appsheet, mở ra những khả năng mới cho ứng dụng của bạn. Hãy bắt đầu hành trình khám phá này!
Bước 1: Lấy API Key
Truy cập trang web https://aistudio.google.com/app/apikey và làm theo hướng dẫn để lấy API key. Đây là chìa khóa quan trọng để kết nối Gemini với Appsheet.
Bước 2: Tạo Project và Thêm Code
Truy cập https://script.google.com/ và tạo một project mới. Tại đây, hãy nhập đoạn code sau đây (đoạn code sẽ được cung cấp sau):
function callGemini(prompt, imageUrl) {
// URL của Gemini API
apiKey ='';
const API_URL = "https://generativelanguage.googleapis.com/v1beta/models/gemini-1.0-pro-vision-latest:generateContent";
// Thêm API key của tôi vào URL
const url = API_URL + "?key=" + apiKey; // Đảm bảo tôi đã định nghĩa biến apiKey
pr = "Trong cuộc trò chuyện này, chúng ta sẽ có hai vai trò: Người dùng và Trợ lý. Khi tôi đặt câu hỏi, tôi sẽ đóng vai trò là Người dùng, và bạn, AI, sẽ đóng vai trò là Trợ lý để trả lời. Tôi sẽ ghi nhớ lịch sử trả lời từ trước đến nay, vì vậy hãy đảm bảo rằng câu hỏi và câu trả lời của bạn tuân theo lịch sử đã được đưa ra. Thông tin tôi cung cấp cho tôi sẽ được sử dụng để trả lời câu hỏi gần nhất của tôi dựa trên lịch sử trước đó. Xin lưu ý rằng bạn sẽ chỉ trả lời đúng câu hỏi của tôi."
try {
// Lấy dữ liệu hình ảnh từ URL
const imageBlob = UrlFetchApp.fetch(imageUrl).getBlob();
// Chuyển đổi hình ảnh thành base64
const base64Image = Utilities.base64Encode(imageBlob.getBytes());
// Tạo phần thân yêu cầu (request body)
const requestBody = {
"contents": [
{
"parts": [
{ "text": pr + prompt ,},
{
"inlineData": {
"mimeType": "image/jpeg",
"data": base64Image
}
}
]
}
]
};
const options = {
"method": "POST",
"headers": {
"Content-Type": "application/json"
},
"payload": JSON.stringify(requestBody)
};
// Gửi yêu cầu đến Gemini API
const response = UrlFetchApp.fetch(url, options);
// Phân tích kết quả trả về từ API
const data = JSON.parse(response.getContentText());
// Trích xuất kết quả và trả về
const output = data.candidates[0].content.parts[0].text;
return output;
} catch (error) {
// Xử lý lỗi nếu có
console.error("Lỗi khi gọi Gemini API:", error);
throw error; // Ném lỗi để hàm gọi có thể xử lý
}
}Bước 3: Tạo Automation trong Appsheet
Mở Appsheet và tạo một automation mới. ... (Các bước tiếp theo sẽ được hướng dẫn chi tiết)
Lưu ý: Hãy đảm bảo bạn đã sao chép chính xác API key và đoạn code để quá trình tích hợp diễn ra suôn sẻ.
Bằng cách làm theo hướng dẫn này, bạn sẽ có thể khai thác sức mạnh của Gemini trong Google Appsheet, nâng cao trải nghiệm người dùng và mở rộng khả năng ứng dụng của mình.
Link video chi tiết: https://youtu.be/hpqJA0KLNzo
Nếu các ban đang muốn tìm hiểu các khóa học về Google Appsheet có thể ghé thăm: https://www.hocdata.online/ nơi mình cập nhật các khóa học mới nhất về Google Appsheet.